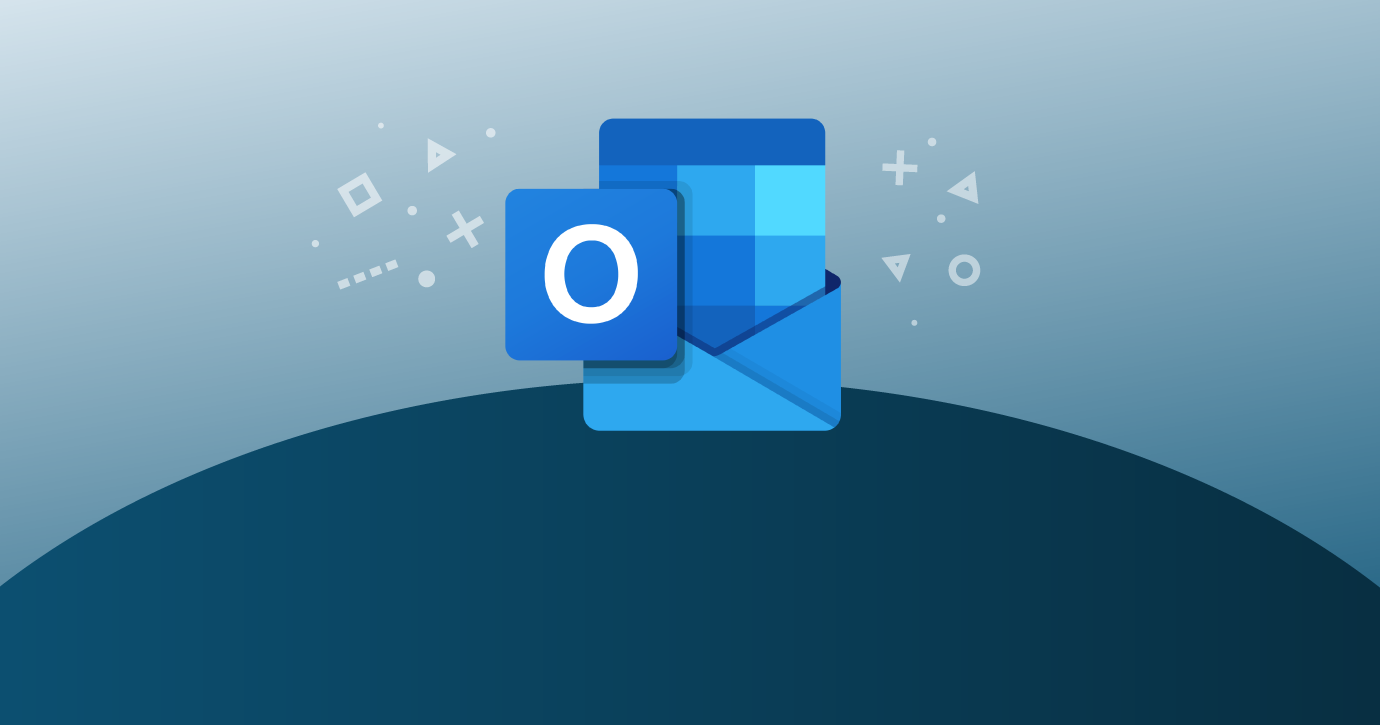Using Microsoft Outlook email to send attachments is a simple way to send files to other people, whether you’re sending reports, photographs, or other types of documents. Outlook keeps track of the files you’ve recently worked on and suggests them to you each time you want to attach a file to an email message.
The Attach File function allows you to add files from your PC, OneDrive, or other storage accounts to emails and calendar events and share them with other people. You may now choose to include photographs in both your calendar events and email communications.
We will now investigate OneDrive and Filemail, two choices that potentially let email a file larger than 25MB.
Large Files Can Be Sent Through OneDrive
OneDrive, a well-liked Microsoft cloud storage service, is a smart place to start if you need to share huge files. Recall that you will immediately receive 15 GB of OneDrive storage if you have a free Outlook account.
You may subscribe to a plan for more capacity, with up to 1 TB of storage space being made accessible to you. OneDrive might be a simple option for Outlook users who need to send large files. Keep in mind that before sharing a file with someone else, you must first save it to OneDrive for Business.
If your coworkers are signed into their company’s Office 365 account, you can share a file with them. Any URL you may provide them will then allow them to access the paper.
Additionally, it is important to note that because you shared the item with everyone in your company, it will appear on their OneDrive under the Shared > Shared with me folder. As a result, the file will be accessible to everyone inside the company from any location in the Office 365 environment, such as if someone searches.
- Sign in to OneDrive using your Microsoft account details by visiting the website (or your work or school account).
- To open the thing you want to share in a new window, click the circle in the upper right corner of the item. You will see options to add a new file or folder to your account after entering the OneDrive interface.
- Click the “Upload Files” button. You may find the Share button at the top of every page on the website.
- Although you could upload a whole folder of files in this situation, you should use the file tab. On OneDrive, a cycle of file uploads will start. In the end, the uploading procedure might take anything from a few minutes to several hours, depending on the speed of your internet connection and the size of the file.
- By clicking the pencil icon and choosing Edit or View, you can decide whether you want anyone who has access to the file to be able to make changes. A link to the file or folder will be included in an email sent to those with access to it. You will receive an email confirmation after it is known that the document has been seen by the intended recipient.
- Indicate whether others are permitted to edit the file after it has been posted if you wish them to be able to. By selecting the Change permissions option, you may change the file’s permissions and decide what you want to do with it. There are two options from which to pick.
Use Filemail to Send Large Files Through Outlook
One of the quickest and easiest ways to transfer huge files to others is using file mail. Users of Filemail may send and receive large files of any size from anywhere in the globe using a variety of apps and services that are available on the web. Transporting large files quickly from any device is made feasible by user-friendly applications and blazing-fast cloud infrastructure.
Large files may be transferred directly from Outlook 2013/2016/2019 when using the Filemail Outlook Add-in. Click Send after attaching files the way you typically would in Outlook. The attachments are removed from the email and uploaded to our servers in their place, making the email for the recipient smaller and easier to send.
The only limitations of Filemal’s free, no-account-required service are that you can upload an infinite number of files, but each upload session can only contain files that are no more than 5 GB in size. You are allowed two transfer sessions every day for 24 hours. You get unlimited upload sessions with all of the membership options, and you may upload any size of content.
There are no download limitations to worry about either. You have the option to share files with others, and other individuals are free to download those items as much as they wish from your shared folder.
You have total control over the file-uploading process on Filemail. Utilize a web browser, a Filemail desktop client, an iOS app, or even an Android app.
- Pick a folder or file. Select the files you want to upload from the hard disk of your computer. You might also drag and drop your files. You have the option to enter the email addresses of the recipients you wish to send the files.
- Put your files online. As soon as you click Send, we’ll start uploading the files. Your files are secure due to end-to-end encryption and a secure file hosting system protecting them.
- Clients download your documents. Filemail will save your data in the cloud when the upload is finished. The files are accessible to those you contacted in the first step. A direct URL to your submitted files may also be shared with others.